

Well, you could have audio just like video. You could tap other parts and simple delete them. Then you could tap in any part of it and edit the text. You could also add a Title by tapping here and then selecting a title type. Let's add the Western filter to this one. You could also tap a clip and then tap here to add a filter. I could use a Slide or a Wipe and for things like slides and wipes you could tap it multiple times to have the slide or wipe go in different directions. I could have no transitions so a jump cut from one to the other. Now if I want to change that transition just tap it to select and I have several choices. If I Play you can see it's going to be a simple dissolve from one to the other. Now you can also change the transition here. At any time you can use this Undo button here to undo changes. Then you could drag it to any point that you want to rearrange the clips. Then tap and Hold until it pops out like that.
/show-waveforms-56a2499f3df78cf772741a57.jpg)
When you have multiple clips like this you can tap to select a clip. Select the clip and then you could Split to split the clips. You can also tap and drag so the white line is at any point that you want. So you can cut off some from the beginning or some from the end. So tap any clip and it's surrounded by a yellow box. Now one of the first things we want to do is trim these clips. I'm going to add it to the end so I'm going to move to the white line after the end of this video so then when I tap the Plus button, select another video, tap Add and it will add it to the end. It shows us exactly the frame we're on indicated by this white line here. I could scroll through it and at the top here we've got a preview area. So now you could see at the bottom here we've got a timeline. Let's select the first one and I could tap the Plus button to add it to the project. I'm going to select from my Photos Library and then go to All. So let's tap the Plus button here and we can select videos from various sources. Now we have a blank project to start here. I'm not going to select anything and instead Create Movie. It's going to prompt us right at the beginning for Media to import. We'll select Movie as the type of project. Once you have it installed and you launch it you'll be faced with a screen kind of like this where you could create a new project. So if you don't have iMovie you can download it for free from the App Store. Join us and get exclusive content and course discounts. There you can read more about the Patreon Campaign.
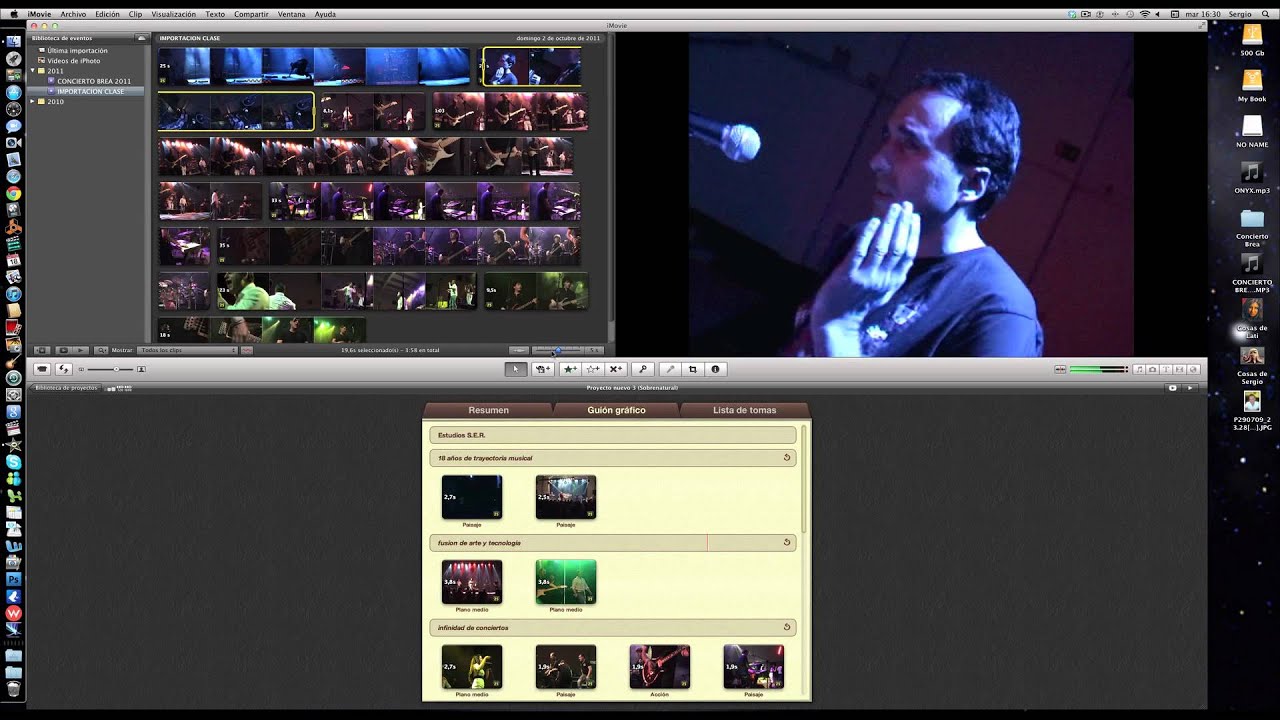
MacMost is brought to you thanks to a great group of more than 750 supporters.
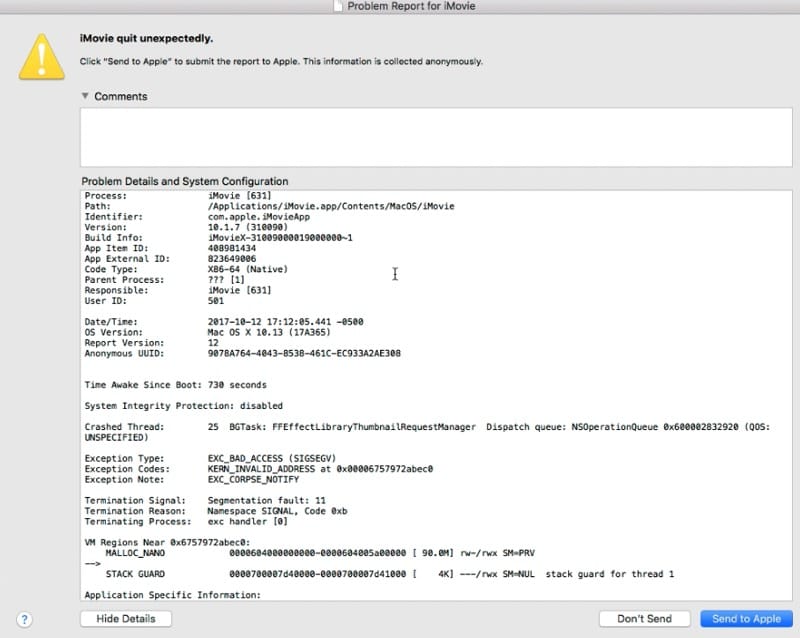
Today let me show you how to edit a video on your iPhone using iMovie. Video Transcript: Hi, this is Gary with. Check out Learn How To Edit Video With iMovie For iPhone In 5 Minutes at YouTube for closed captioning and more options.


 0 kommentar(er)
0 kommentar(er)
